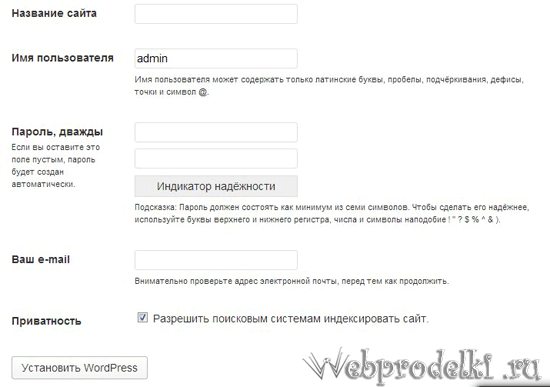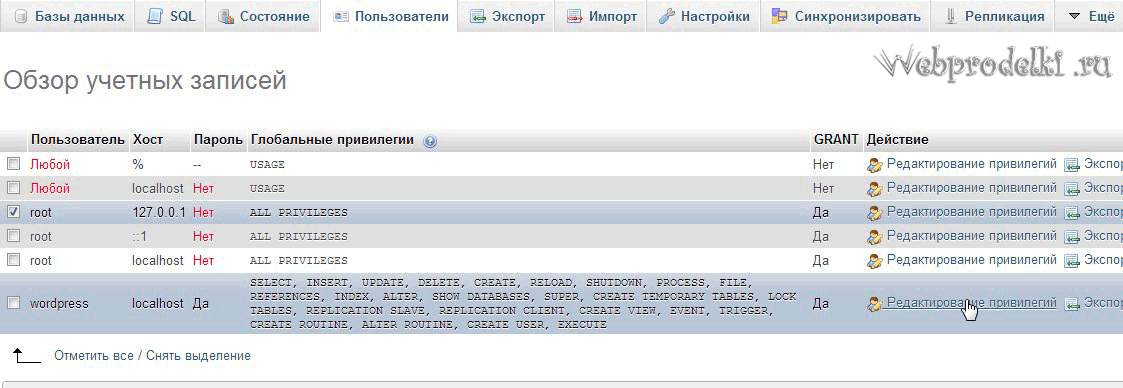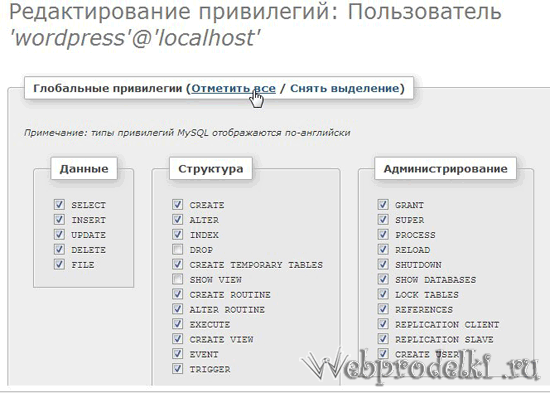Установка WordPress на локальный компьютер
2013-09-15В прошлой статье я рассмотрела, как создать базу данных MySQL, пароль к ней и пользователя на локальном сервере Denwer . Эти данные потребуются нам для успешной установки WordPress на локальный компьютер.
Открываем папку Home на вашем виртуальном диске и создаем в ней директорию с названием будущего сайта, например, sait1 . Открываем ее и создаем в ней поддиректорию www.
Теперь переходим по ссылке и скачиваем дистрибутив свежей версии WordPress. Содержимое папки wordpress из загруженного архива нужно распаковать в созданную нами директорию www.
Далее открываем в текстовом редакторе Notepad++, Dreamweaver или любом аналогичном файл wp-config-sample.php. Для установки WordPress в него нужно внести некоторые исправления: во-первых, указать параметры созданной нами базы данных MySQL.
Если помните, для примера мы создавали базу данных с именем wordpress и паролем karusel. Введем эти данные вместо указанных по умолчанию заглушек.
|
1 2 3 4 5 6 7 8 9 10 11 12 13 14 15 16 17 |
/** Имя базы данных для WordPress */ define('DB_NAME', 'wordpress'); /** Имя пользователя MySQL */ define('DB_USER', 'wordpress'); /** Пароль к базе данных MySQL */ define('DB_PASSWORD', 'karusel'); /** Имя сервера MySQL */ define('DB_HOST', 'localhost'); /** Кодировка базы данных для создания таблиц. */ define('DB_CHARSET', 'utf8'); /** Схема сопоставления. Не меняйте, если не уверены. */ define('DB_COLLATE', ''); |
Имя базы данных для WordPress и имя пользователя базы данных MySQL меняем на ‘wordpress’, а в качестве пароля к базе данных указываем ‘karusel’ , имя сервера оставляем ‘localhost’.
Во-вторых, нам необходимо указать уникальные ключи и соли для аутентификации. Легче всего сгенерировать их, перейдя по ссылке сервиса ключей. На открывшейся страничке вы увидите несколько строк, которые нужно попросту скопировать и заменить ими указанный по-умолчанию текст.
Меняем это:
|
1 2 3 4 5 6 7 8 |
define('AUTH_KEY', 'впишите сюда уникальную фразу'); define('SECURE_AUTH_KEY', 'впишите сюда уникальную фразу'); define('LOGGED_IN_KEY', 'впишите сюда уникальную фразу'); define('NONCE_KEY', 'впишите сюда уникальную фразу'); define('AUTH_SALT', 'впишите сюда уникальную фразу'); define('SECURE_AUTH_SALT', 'впишите сюда уникальную фразу'); define('LOGGED_IN_SALT', 'впишите сюда уникальную фразу'); define('NONCE_SALT', 'впишите сюда уникальную фразу'); |
На, например, что-то подобное, но свое:
|
1 2 3 4 5 6 7 8 |
define('AUTH_KEY', 'Dv4F7|R.XA:)|l~i(SDPA%2phS2<EEK+mD90A:E&n%eGq2)t$w_Ai%`48*66q-6I'); define('SECURE_AUTH_KEY', 'k:.<o@Tt^LK+(`4-SJ{}8>C7ZY9;GFktm0s &o] p7Jyge,^M7QLj?r}9-|>vzkZ'); define('LOGGED_IN_KEY', 'j7}}@INGD0hX|=(#yi#8ig5I|[cOj5&.]Uy}T25Uy9TU%b@)`TWw330f/?5PiY.0'); define('NONCE_KEY', '@G%1L[30UFP>;;-Ksr5EiJt6KM.9z<`[{-s)MptCI5&z?-PdD@ii3T!-2}ydi)F;'); define('AUTH_SALT', ' g}O-)Wkb{Z.QSN-iKT{Iu(Xm/[I7;eP#54=VV&_NX5kfNPNSnwN >vU3-9K0icZ'); define('SECURE_AUTH_SALT', '~S_TCz,H+ZAJA}N}P~1o]jl+vN*W3;-#=%!%%~cO$Ev06E=wg1+d#TRY);?T|H9G'); define('LOGGED_IN_SALT', 'Hn!gIqf_6&>1p|WKfI-P7vD.DkY:qBr74?rgL#(`&qdb}w/jku^!PCB-tf&_GA{X'); define('NONCE_SALT', ',m`B(+O{.+oEe(0Kl{oQ[hxuh]6kuetbAV_.K|XBqd_r=+>l]G3)pMv:(w<+D`Z]'); |
Сохраняем файл wp-config-sample.php, закрываем его и переименовываем как файл wp-config.php.
Следующим шагом открываем интернет-браузер и вводим адрес
http://sait1/wp-admin/install.php
Должна появиться приветственная страница WordPress, на которой следует заполнить поля Название сайта, Имя пользователя, Пароль и Ваш e-mail.
Важно!
Если вместо этой страницы выводится сообщение об ошибке, следует зайти в phpMyAdmin и проверить, обладает ли созданный пользователь всеми привилегиями. Для этого введите в адресную строку браузера http://localhost/Tools/phpmyadmin/index.php и перейдите на вкладку Пользователи.
Для пользователя wordpress в столбце Глобальные привилегии должно быть задано all privileges. Если нет, то щелкните на надписи Редактирование привилегий и в открывшемся окне нажмите ссылку Отметить все и кнопку ОК.
Теперь закройте phpMyAdmin и обновите страничку http://sait1/wp-admin/install.php – должно заработать.
Указываем необходимые данные на приветственной страничке и нажимаем кнопку Установить WordPress.
Готово! Отныне вы можете заходить в админ-панель вашего сайта по ссылке http://sait1/wp-login.php настраивать его, редактировать, добавлять на него новые страницы и записи.
Надеюсь, данная статья была вам полезна.